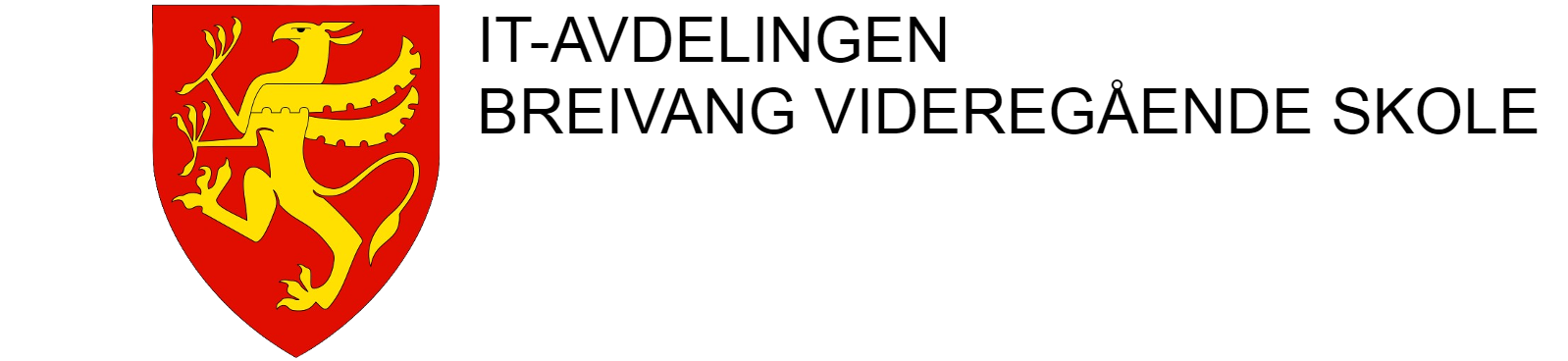Utskrift på Mac og PC
Her finner du guide for hvordan du kan installere skriver på din Mac eller PC.
Installere skriver på Mac
Utskrift på Mac (OBS! oppdater din Mac om du har versjon 11.x.x eller senere da du vil få problemer med å skrive ut. Har du iPhone oppdater til MacOS Ventura 13.5.x eller nyere. Det anbefales og oppdatere til Sonoma 14.2.3. (Trenger du hjelp ta kontakt med IT). Vil du ha guide på papir/pdf bruk denne: Guide med bilder
Sjekk hvilken versjon du har ved å klikke på «Apple» ikonet oppe til venstre, klikk så på om denne maskinen og se etter Versjon eller macOS.
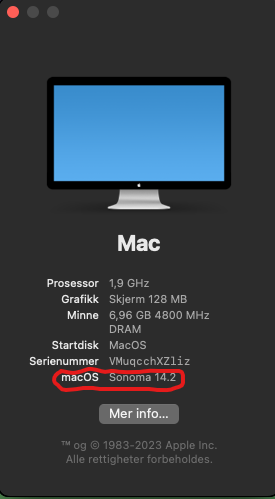
Gå til https://bit.ly/2zPqj8a
Åpne filen «Ricoh_IM_C3000_C3500_C4500_LIO_1.8.0.0.dmg» under Nedlastinger i finder.
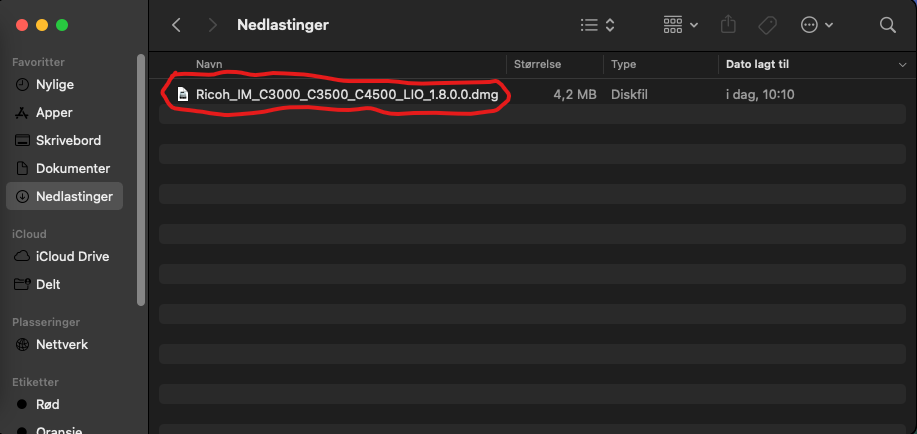
Installer driveren på din Mac ved å fullføre veiviseren på filen du nettopp åpnet.
Åpne systeminnstillinger/systemvalg ved å klikke på «Apple» ikonet oppe til venstre.
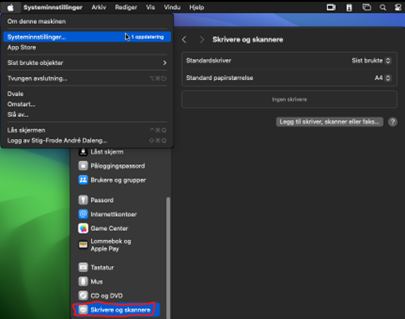
Har du MacOS Ventura eller nyere har du samme utseende som på IPhone. I venstre menyen blar du helt ned til du finner Skrivere og skannere.
Klikk Legg til skriver, skanner eller faks.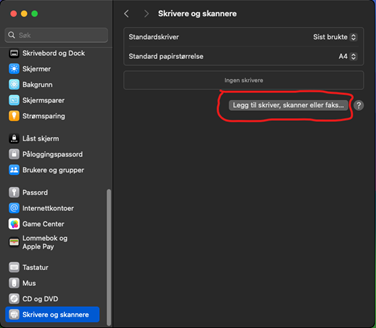
I neste vindu høyreklikker du (hold inne Ctrl hvis det ikke fungerer) på ruten ved siden av Windows og velg Tilpass verktøylinje.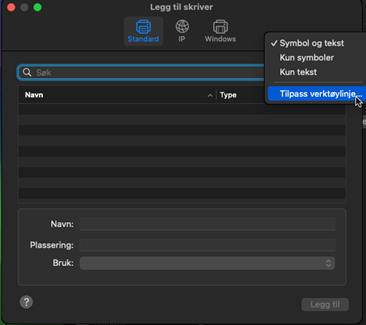
Ta tak i Avansert (Tannhjulet) og dra den til verktøyslinjen ved siden av Windows og trykk til Slutt på Ferdig.
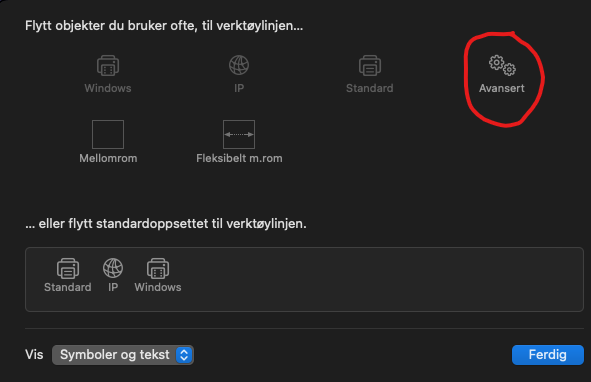
Trykk på avansert (Tannhjulet).

Endre type fra Internet Printing Protocol til Windows printer via spoolss.
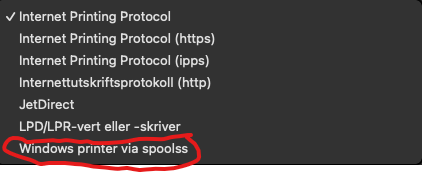
Skriv inn ditt brukernavn som du bruker på VIS og Teams «brukernavn@prd-in-elprn.intern.tffk.no/Breivang-TFFK-printer» i feltet for URL. Formatet på brukernavnet skal være norola0102 (gjelder kun elever) eller fornavn.etternavn (gjelder kun ansatte).
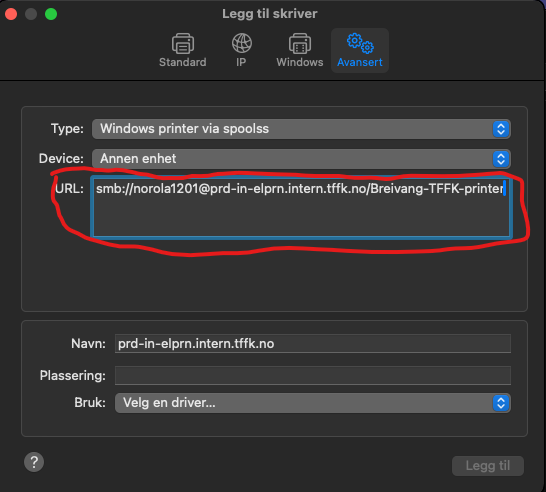
Velg Programvare under Bruk.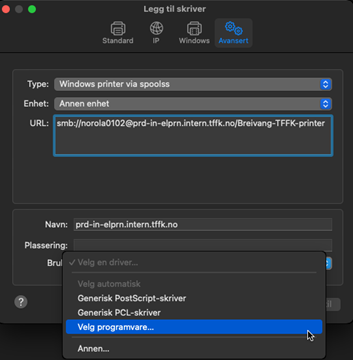
Søk etter c3000 og velg RICOH IM C3000 PS og trykk OK.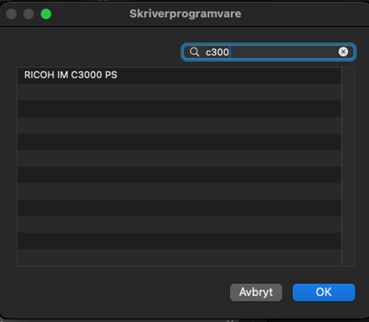
Endre navn fra prd-in-elprn.intern.tffk.no til Kopimaskin Breivang VGS.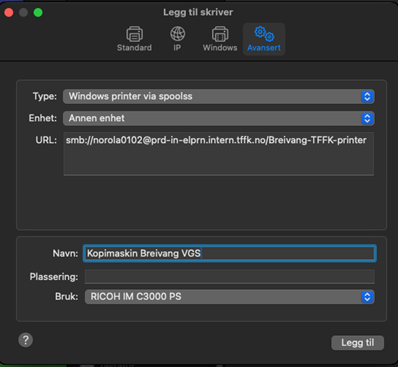
Klikk så legg til.
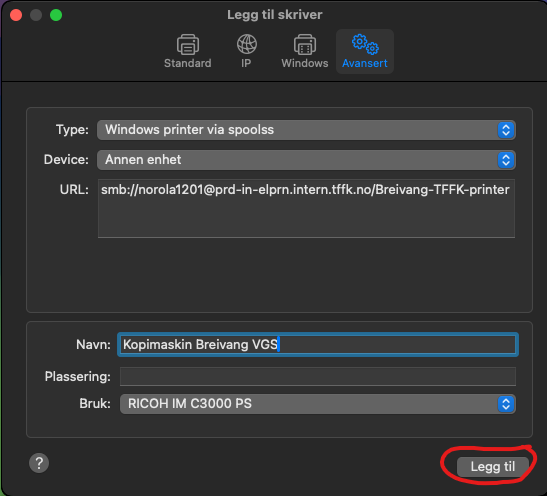
Endre Standardskriver fra Sist brukte til Kopimaskin Breivang VGS.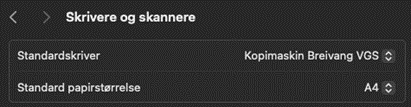
Første gang du skriver ut blir du bedt om og skrive inn brukernavn og passord.
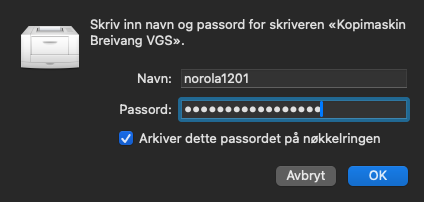
Skriv inn ditt brukernavn. Formatet på brukernavnet skal være norola0102 (gjelder kun elever) eller fornavn.etternavn (gjelder kun ansatte, For å få \ klikk shift option og 7 på tastaturet ditt) og passord som du bruker på VIS. Kryss av for arkiver dette passordet på nøkkelringen og trykk OK.
For å skrive ut bruker du hentekoden som du finner i VIS appen på mobilen eller du kan bruke f.eks. busskort og bankkort med «Tæpp» for å skrive ut dokumenter. Du oppgir da først en PUK-kode som du har mottatt på epost i Office365 og velger PIN-koden 1234 for å få registrert utskriftkortet ditt.
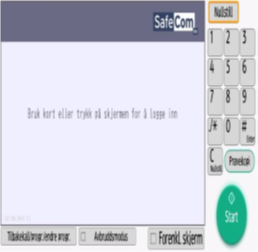
Klikk på skjermen hvis du skal bruke hentekoden i VIS appen. Skal du bruke busskort, bankkort etc. skanner du kortet på den blå-skanneren på printeren.
Etter innlogging klikker du Pull Print for å skrive ut.
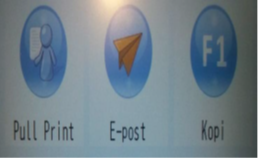
Dette var guiden for hvordan du installerer skriver på Mac.
Installere skriver på PC
Vil du ha guide på papir/pdf bruk denne: Guide med bilder
Trykk på Windows-tasten og skriv inn \\prd-in-elprn.intern.tffk.no og trykk på Enter knappen på tastaturet.
Det vil dukke opp et vindu der det står skriv inn nettverkslegitimasjon. Skriv inn din TFFK-epost og passord som du bruker på Visma InSchool. Kryss av for Husk legitimasjon og trykk OK. Formatet på brukernavnet skal være norola0102@elev.tffk.no (gjelder kun elever) eller fornavn.etternavn@tffk.no (gjelder kun ansatte).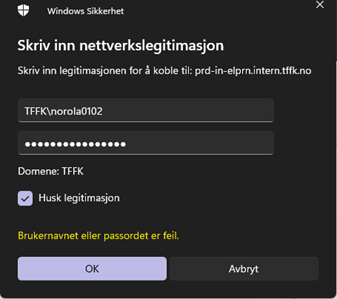
Høyreklikk på Breivang-TFFK-printer, trykk Koble til og skriveren blir installert.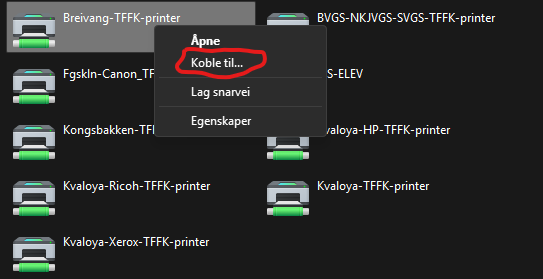
Vent til Installasjon er ferdig.
Trykk på Windows-tasten, skriv inn Skrivere og skannere og trykk Enter på tastaturet.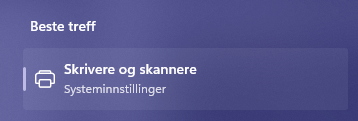
Se etter La Windows behandle standardskrivere. Slå den av.

Øverst på siden se etter Breivang-TFFK-printer på prd-in-elprn.intern.tffk.no og velg den ved å klikke på den.![]()
Se etter Bruk som standard, klikk på den.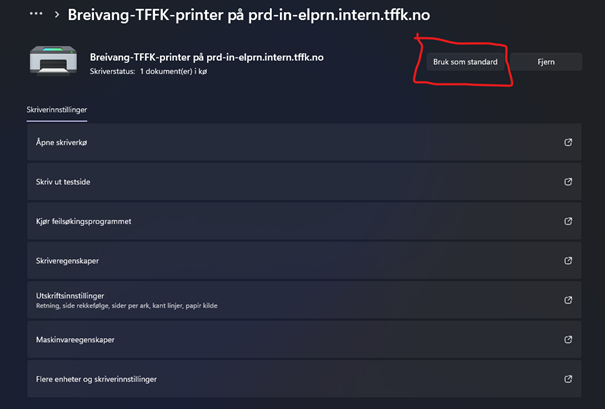
For å skrive ut bruker du hentekoden som du finner i VIS appen på mobilen eller du kan bruke busskort og bankkort med «Tæpp» for å skrive ut dokumenter. Du oppgir da først en PUK-kode som du har mottatt på epost i Office365 og velger PIN-koden 1234 for å få registrert utskriftkortet ditt.
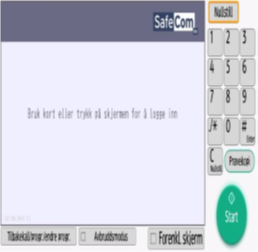
Etter innlogging klikker du Pull Print for å skrive ut.
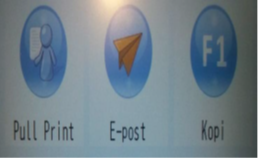
Dette var guiden for hvordan du installerer skriver på PC.
Trenger du hjelp er det bare å ta kontakt med IT som du finner i 1.etg i gangen innenfor kantinen ved personalrommet. Biblioteket kan også bistå med hjelp.