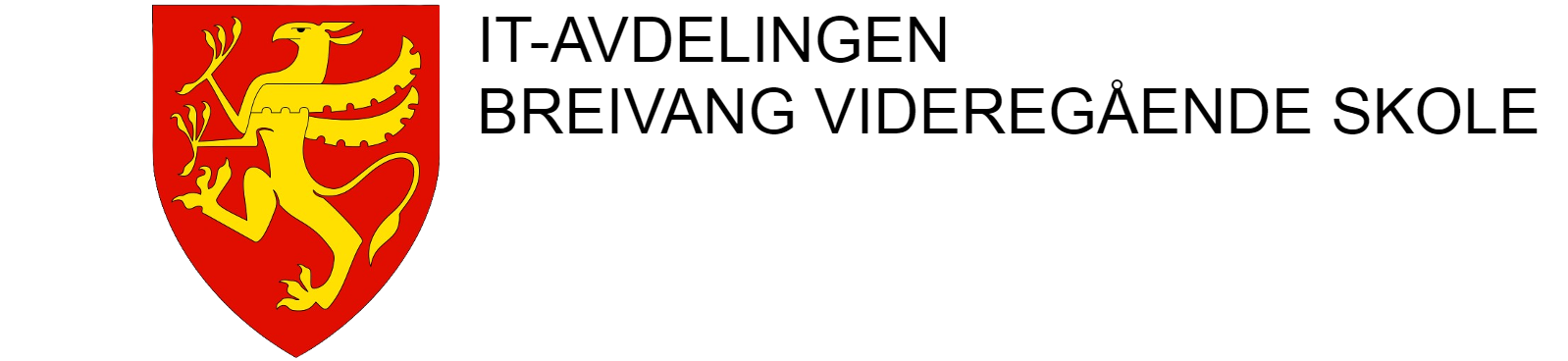Tromsfylke-kontoer til elevene
Velkommen som bruker i Troms fylkeskommune!
Du skal nå aktivere din nye Tromsfylke-konto som du har mottatt info om på SMS.
Den skal du bruke på alt fra f.eks Visma InSchool (ikke klar enda) til Microsoft 365-produkter som Office-pakken, OneDrive og Teams etc.
Hvis du ikke har mottatt SMS om aktiveringskode må du ta kontakt med IT-avd ved skolen.
Slik aktiverer du din elevkonto
Du får SMS fra Troms fylke med en aktiveringskode.
SMSen ser sånn ut:

Brukernavn (1.)
Aktiveringskode (2.)
Klikk på lenken passord.tromsfylke.no

Når du er inne på passord.tromsfylke.no, klikk på Aktiver brukerkonto (3.)

Skriv inn ditt BRUKERNAVN (4.) og AKTIVERINGSKODE (5.)
Klikk på GÅ VIDERE (6.)
Godkjenn IKT-reglementet: Nå blir du bedt om å godkjenne IKT-reglementet. Velg også om du godkjenner bruk av bilder til internt eller eksternt bruk.
Lag passord: Lag et passord med minimum 16 tegn.
Nå er din brukerkonto aktivert. Det vil ta ca 40 minutt før brukerkontoen er aktiv.
Aktiver 2-faktor
Etter 40 minutt gå til aka.ms/mfasetup for å aktivere 2-faktor for kontoen.
Skriv inn din nye elev-epost (9.), brukernavn@elev.tromsfylke.no.
Klikk på NESTE (10.)

Skriv inn ditt nye PASSORD (11.)
Klikk deretter på Logg på (12.)

Last ned Microsoft Authenticator
Gå tilbake til PCen og klikk på neste til du får fram en QR-kode.
Skann QR-koden med Authenticator-appen.
Nå vil du se at du har fått en godkjenningskonto for Troms fylke i appen.

Fortsett med innlogging i Office 365
Gå tilbake til PCen. Klikk på neste og du vil få fram en tosifret kode ( 14).
Skriv inn koden i Microsoft Authenticator ( 15).

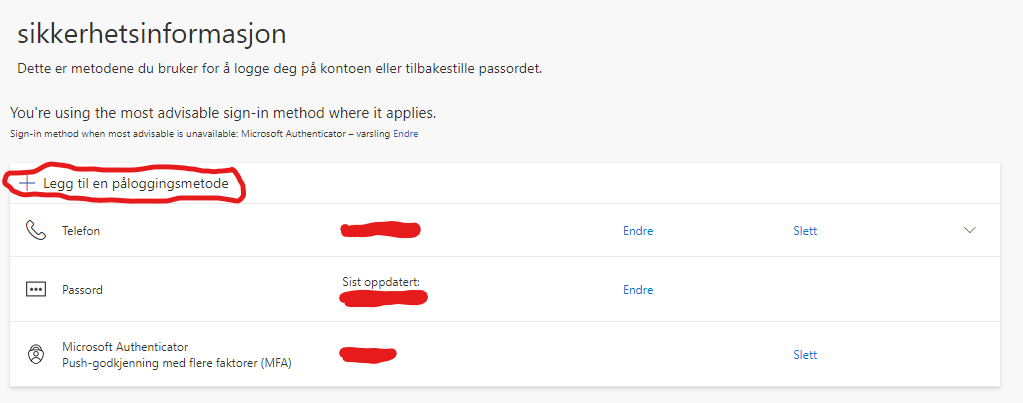
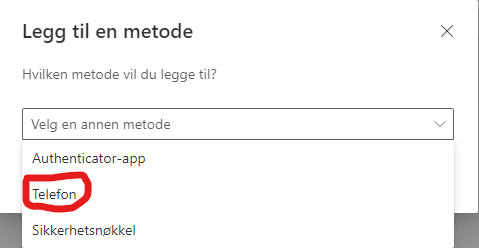
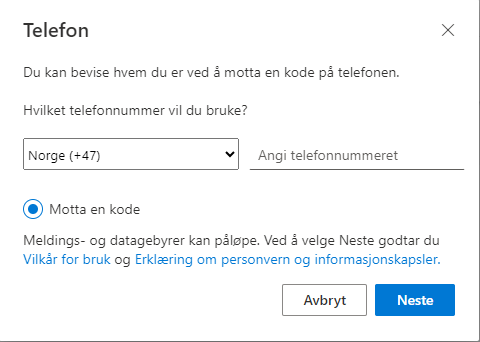
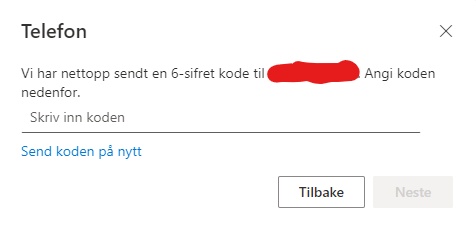
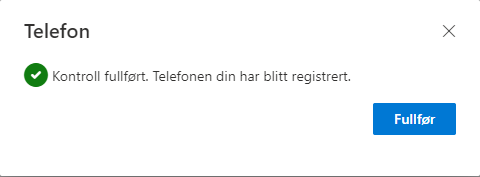
Kopiering av filer fra OneDrive Troms og Finnmark fylkeskommune til OneDrive Troms fylkeskommune
Windows
I Windows åpner du mappen “OneDrive Troms og Finnmark fylkeskommune” og trykker på Ctrl+A for “merk alle filer”, trykker Ctrl+C for “kopier”og åpner mappen til “OneDrive Troms fylkeskommune” og trykker på Ctrl+V for “lim inn”.
MacOSX
I MacOSX velger du Cmd+A for “merk alle filer”, Cmd+C for kopier og Cmd+V for “lim inn”.
Vent til kopiering av filer er ferdig før du kobler fra “OneDrive Troms og Finnmark fylkeskommune” med å trykke på “OneDrive Troms og Finnmark fylkeskommune”, trykker på “tannhjulet” og velger “koble fra denne PCen” eller «koble fra Mac».
Nytt trådløst nettverk
Når det gjelder trådløst nett skal alle foreløpig bruke TFFK nettet. Det vil bli gitt ny beskjed når nytt nett er klart.